
myNJ Multi-Factor Authentication (MFA) Overview
Multi-factor authentication (MFA) keeps your account more secure because you log in with two "factors": your ID and password, which are "something you know", and a unique code that's displayed on "something you have", such as a mobile phone, or the browser on your computer or tablet. The code will be different each time you log in, so it's called a one-time password or OTP.
MFA options in myNJ ▸
You can opt in to MFA and register your second factors using myNewJersey's "my account" page. After you log in to myNJ, find the "my account" link in the menu next to the "Welcome" message. This is the same page you use to update your name, email address, password and challenge question and answer. The MFA section is at the bottom of the "my account" page:

Click or tap the headings to read more about MFA and the options you have. If you're going to use an authenticator app, be sure to read the additional instructions and watch the videos:
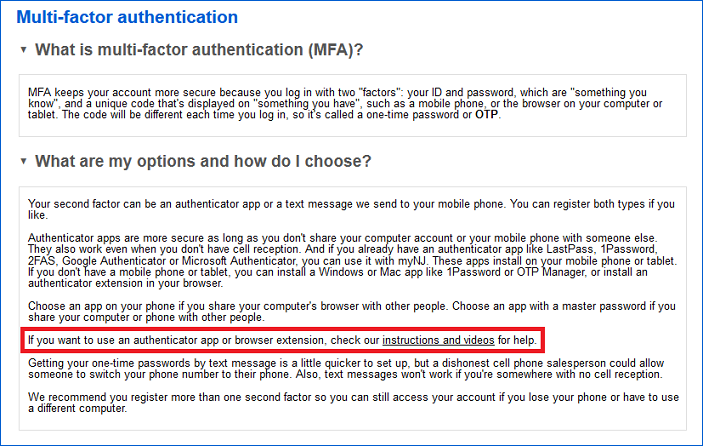
To opt in to MFA, check the box:
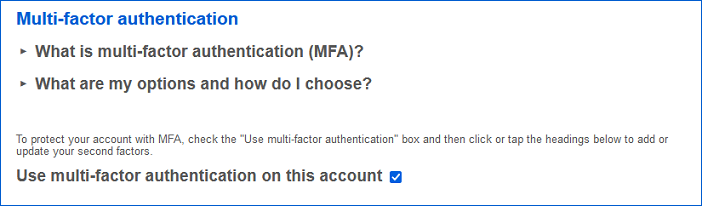
After you check the box, register your authenticator app, your mobile number, or both using the steps below.
If you need to opt out in the future, you'll use the same "my account" page but you'll have to uncheck the box and click or tap the Update button. Keep in mind that if you opt out, you'll have significantly less protection for your account against criminals who use social engineering schemes, brute force attacks and other methods to steal your information.
Register an authenticator app ▸
To register an authenticator app, be sure you've read the additional instructions mentioned above, including installing your app. Then click or tap the "Authenticator apps" heading:
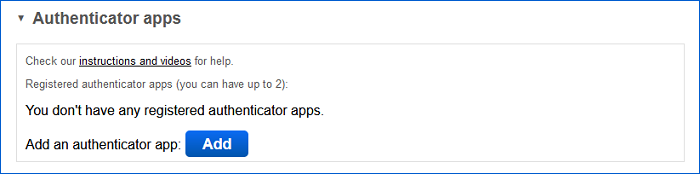
Click or tap the Add button and a new browser tab will open. Follow the steps in order, from your own "my account" page:
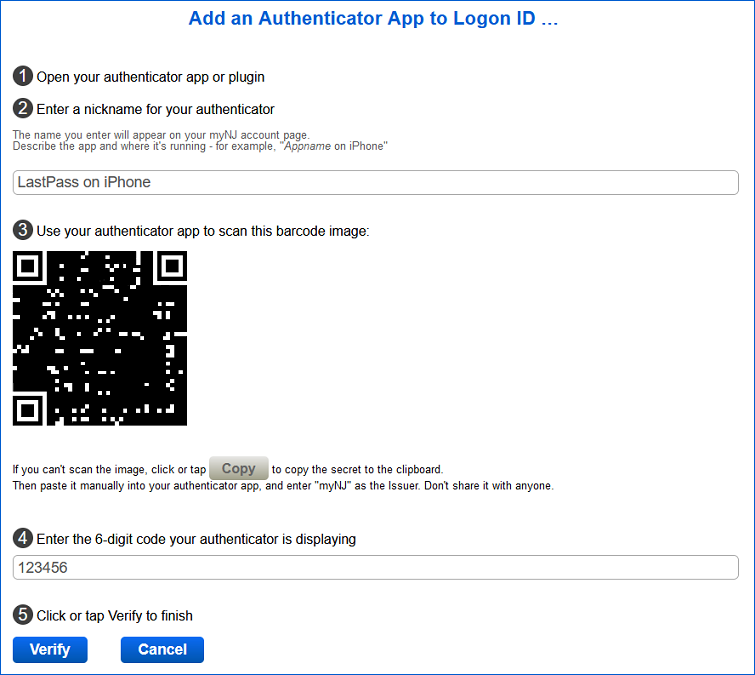
After you click or tap the Verify button, myNJ will display a message confirming the authenticator has been added to your account:
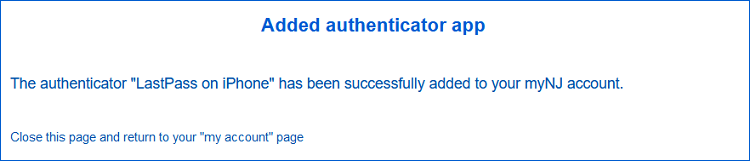
After you close the message page, your authenticator app's nickname appears on your "my account" page:
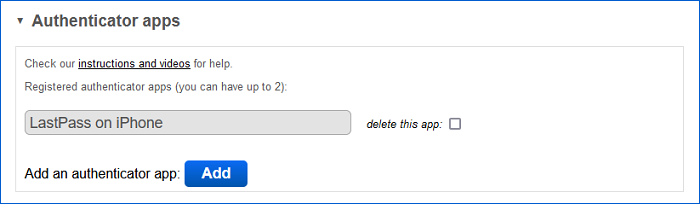
Click or tap the Update button to save your changes and return to your myNJ landing page.
Register your mobile number for text messages ▸
Before you start, please note the following about SMS text messages. Message and data rates may apply. You'll receive at most one message per login. For our contact information, reply HELP for help. For opt out instructions, reply STOP. Please read our privacy notice. Our terms of service will be displayed when you're registering your mobile number and are also shown below.
To register your mobile number so you can receive one-time passwords by text message, click or tap the "Text messages" heading to expand the section and show the terms of service:
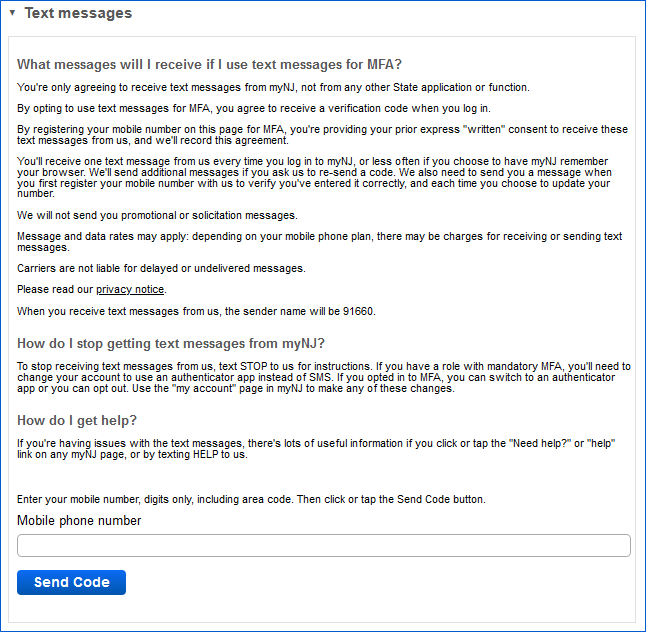
Enter your 10-digit number in the input box and click or tap the Send Code button. A one-time-use code will be sent as a text message to your phone. You need to enter the code from your phone on this page to verify you have the phone and didn't mistype your number:
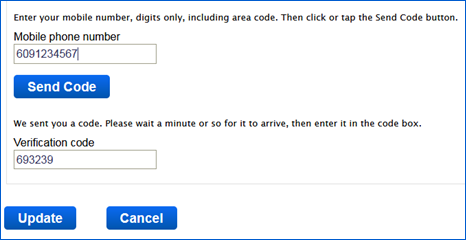
Click or tap the Update button to save your changes and return to your myNJ landing page.
Log in with multi-factor authentication ▸
Once you've registered an authenticator app or mobile number, you'll need to enter a one-time password after you submit your ID and password on the main login page. myNJ will prompt you based on what you've registered.
If you registered an authenticator app and also a mobile number, you'll be prompted for the one-time password from the app, but you can choose to use a text message instead:
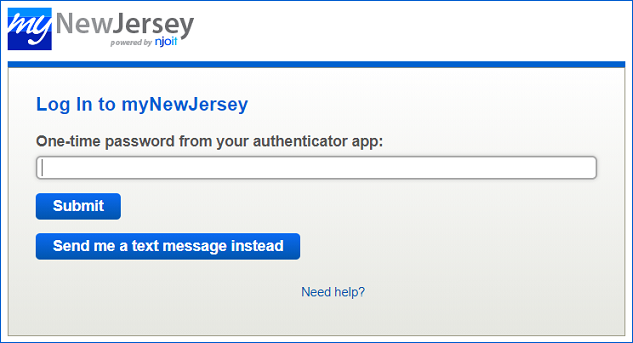
If you registered an authenticator app but no mobile number, the page will be similar to the one above but you won't have an option to receive a text message.
If you registered only a mobile number, or if you clicked "Send me a text message instead" on the page shown above, myNJ will send you a text message and you'll be prompted for the one-time password from the text:
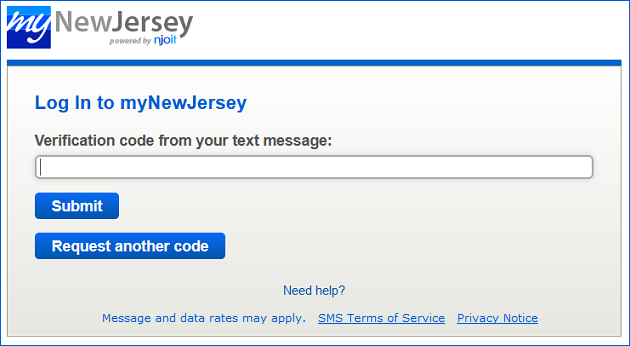
After you enter your one-time password, myNJ will ask if it should remember your browser. If you choose Yes, myNJ won't prompt you for a one-time password code if you log in to myNJ again from this location in the next week or two. If you choose No, you'll be prompted to enter a one-time password the next time you log in from here.