 Division of Pensions & Benefits
Division of Pensions & BenefitsPart 1 - Welcome to EPIC
Part 2.1 - EPIC Applications
Part 2.2
Part 2.3
The Employer Pensions and Benefits Information Connection (EPIC) is a set of Internet based applications that allow registered employers access to their employees' pension and, if applicable, health benefit account information. The Division of Pensions and Benefits has designed EPIC to be both fast and easy to use. Once you begin to use EPIC, we believe you will find it to be one of your most useful resources for the accurate information you need for the day-to-day administration of your employees' pensions and benefits.
Access to EPIC is granted through the MyNewJersey website. MyNewJersey is the platform through which the State of New Jersey provides a variety of e-business services and online information. By routing access to EPIC through MyNewJersey, the Division of Pensions and Benefits is able to provide registered employers with a technology platform that is secure, efficient, and easy to use.
For more about becoming a registered user of EPIC and MyNewJersey, see the EPIC Registration Information page.
When you first sign onto EPIC you are taken to the EPIC Home Page.
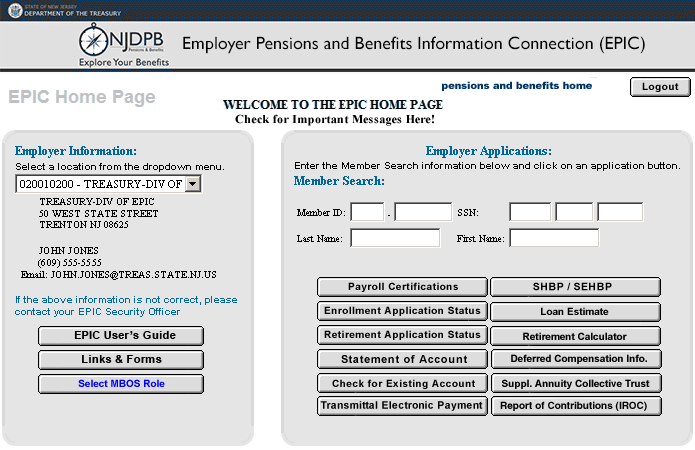
On the left side of the EPIC Home Page you will find "Employer Information" that identifies the employer through which you have access and helpful links — the online help screen is available by clicking the "EPIC User's Guide" button.
A drop-down box identifies the pension fund and employer location number and name through which you are logged onto EPIC.
If you have EPIC access to other pension funds or employing locations, you may select them by clicking on the arrow at the right of the drop-down listing. Once you select another location number from the list, the employer information for that employing location will be displayed on the left side of the EPIC Home Page.
Note: As an EPIC user, you are only permitted access to information about employees of the employing location shown in the drop-down box at the top of the "Employer Information" area. The single exception to this security precaution is the "Check for Existing Account" application described below in Part II.
On the right side of the EPIC Home Page are the "Employer Applications". The application area contains:
Note: EPIC users have access to a variety of online applications. The specific group of application buttons you will see depends on the type of employer you represent and the level of access authorized by your Certifying Officer.
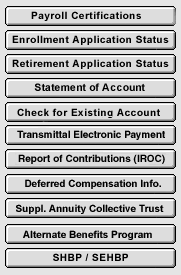
If you have EPIC access through your employer and are also registered as a member in the Member Benefits Online System (MBOS), you will need to select the role you wish to open for the session each time you log on (below).
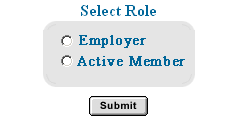
Note: If you are registered with multiple roles through EPIC and/or MBOS, you may click the "Select MBOS Role" button on the EPIC Home Page to leave the current EPIC session and access your MBOS account.
If, after reading this EPIC User's Guide, you still have questions about or difficulty accessing or using EPIC, registered users may contact the Division's Employer Education Unit at 609-292-7524 or send an email.
Navigating Between Applications
All of EPIC's Employer Applications contain a navigation bar at the top of the page that allows you to begin a new search in the current application or access other EPIC applications without having to return to the EPIC Home Page.

To begin a new search in the same application, enter the employee's membership number or Social Security number in the appropriate field and click the "New Search" button. To go to another application, click the application name which is found in the "Select Application" drop-down box.
In most cases, EPIC users are only permitted access to information about employees at their employing location. An exception to this is provided for the Check for Existing Account application. This application is designed to allow employers to check for an existing pension account and determine the status of any prior pension accounts (active, expired, withdrawn, retired, etc.) when hiring new employees.
Access to the application requires the employee's Social Security number. Enter the Social Security number on the EPIC Home Page and click the "Check for Existing Account" button.
The page that appears will show the status of any New Jersey State-administered pension account listed for that Social Security number. If the account listed was with your employer it is marked with an asterisk.
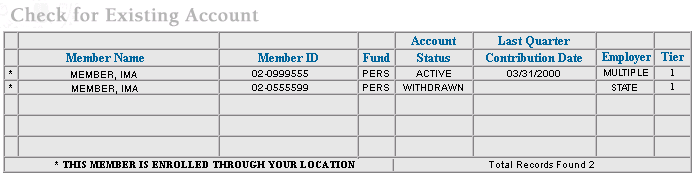
The Statement of Account application allows you to view the Personal Benefit Statement for any of your enrolled employees.
Access to the application requires the employee's membership number, Social Security number, or name. Enter the membership number, Social Security number, or name on the EPIC Home Page and click the "Statement of Account" button.
The page that appears will show the statement current as of the last quarterly posting by the Division of Pensions and Benefits.
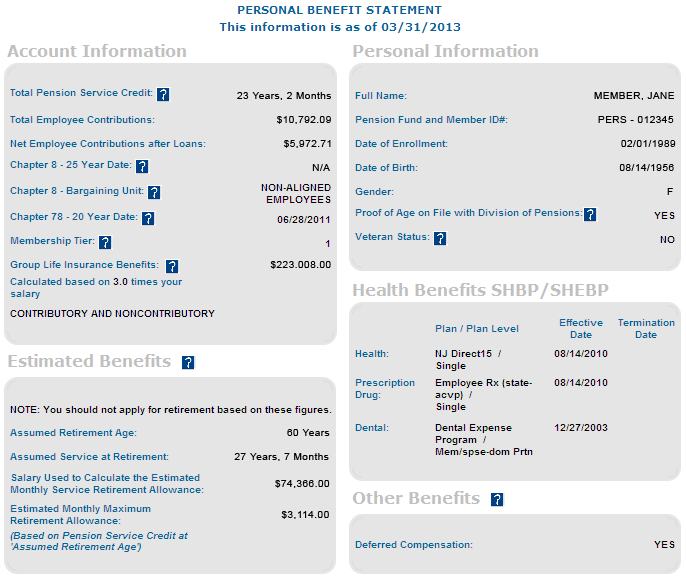
On the left side of the page you will see information about the pension service credit, total employee contributions to the pension fund, life insurance coverage status, and an estimate of future retirement benefits.
On the right side of the page is the employee's personal identifying information, date of enrollment, birth date evidence and veteran status, and - if available - information about health benefits coverage under the SHBP or SEHBP and/or enrollment in any supplemental savings programs (State Employees Deferred Compensation Plan, Supplemental Annuity Collective Trust of New Jersey, etc.).
An icon is provided at the top of the page to "Print" a copy of this information page for the employee or for your records.
When you are done, click the "Home" button to exit the Personal Benefit Statement.
The Payroll Certifications application allows you to view the Certifications of Payroll Deductions issued by the Division of Pensions and Benefits for your employees. Payroll certifications are issued to authorize the start of pension deductions for new employees, for back deductions due to the Division, pension loan payments, or arrears/purchase payments (certifications are archived for up to two years).
To access the application, click the "Payroll Certifications" button on the EPIC Home Page.
The total number of records available for viewing will be listed in the bottom right table cell.

To view a specific certification, click the check box that corresponds to the certification you want and then click the "Details" button. You may also request to view more than one certification by clicking on several check boxes (or click the "Select All" box to view all certifications from this search). Selected certifications are presented one at a time with navigation buttons to go to the "Next" or "Previous" certification.
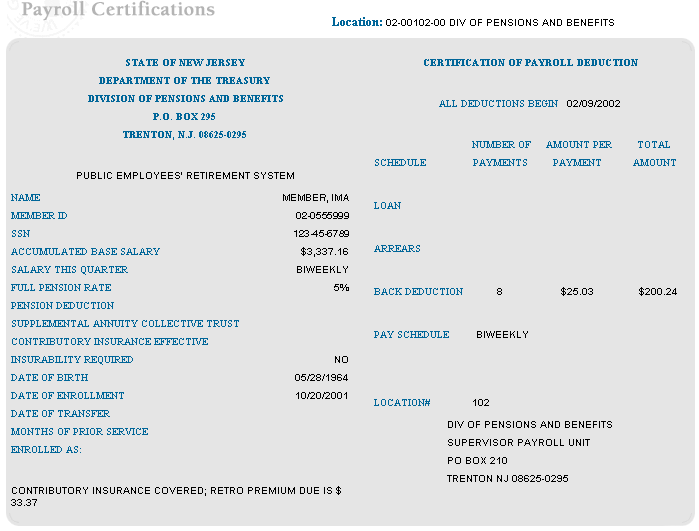
Note: The payroll certification for newly hired employees can be viewed only upon the completion of the enrollment process. You may check the enrollment status using the "Enrollment Application Status" application.
Chapter 52, P.L. 2011, (N.J.S.A. 43:3C-15) requires that both the Certifying Officer and the immediate Supervisor of the Certifying Officer complete enrollment training and annually certify for each member of the retirement system that the enrolled person is eligible for membership in the retirement system in accordance with the statutes and regulations of the retirement system.
To access the Chapter 52 application, click on the “Chapter 52 Annual Certification” button on your EPIC Home Page.

Certifying Membership
Only the Certifying Officer and the Supervisor of the Certifying Officer can complete the Chapter 52 Annual Certification.
Important: If either the Certifying Officer or the Supervisor of the Certifying Officer has not completed the required Chapter 52 Enrollment Training, a message will appear when that individual accesses the application to indicate that training must be completed immediately and before access to complete the Annual Certification will be allowed. See the Division’s Chapter 52 Web page for additional information and instructions on the Enrollment Training requirement.
Failure to complete the required Enrollment Training and/or the Annual Membership Certification will prevent the acceptance of any new enrollment or transfer applications from the employing location until the training and certification requirements are completed.
If the Chapter 52 Annual Membership Certification is due, a message appears on the page.
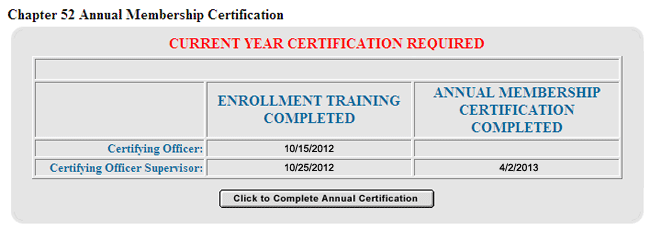
The “Click to Complete Annual Certification” button will also be available. To continue with the Annual Certification process, click the button.
Please read the information on the next page of the Annual Membership Certification.

When you are able to certify that each member of the retirement system is properly enrolled, you will receive an online confirmation and the process is completed.
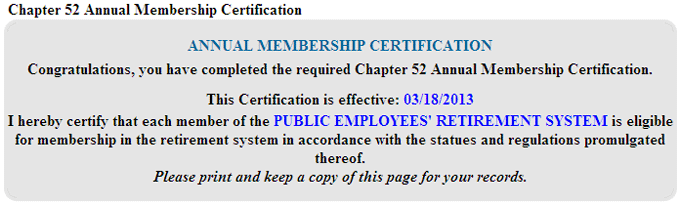
You should print a copy of this confirmation page for your records.
The Chapter 52 annual membership certification is now complete. The Division will notify Certifying Officers and Supervisors of Certifying Officers by email when the Annual Certification again becomes due for completion.
Please note: It is important that the Certifying Officer and Supervisor of the Certifying Officer keep their email addresses current in EPIC to assure the accurate and timely delivery of this information. If necessary, update your contact information using the EPIC Security application.
Click the "Home" button at the top of the page to exit the application.
The Enrollment Application Status application allows you to check the enrollment status of newly hired employees. Once an Enrollment Application is received by the Division, and processing has begun, it will be accessible by this application.
Access to the application requires the employee's Social Security number. Enter the Social Security number on the EPIC Home Page and click the "Enrollment Application Status" button.
The page that appears will show any Enrollment Applications processed for the individual along with the current processing status. If the processing of the enrollment has been delayed pending the need for additional information, the pending reason will be displayed.

If processing is complete and a Certification of Payroll Deductions is pending or has been issued, the certification date will be displayed (see above for Payroll Certifications).
The PERS Enrollment Application allows employers to enroll eligible, newly hired employees into the Public Employees' Retirement System (PERS).
To access the application, click the "PERS Enrollments" button on the EPIC Home Page.
On the page that appears you will see a list of enrollments for your employing location that are pending approvals by the Certifying Officer and/or the Supervisor of the Certifying Officer — as required under N.J.S.A. 43:3C-15. See below for details on required certification of enrollments.
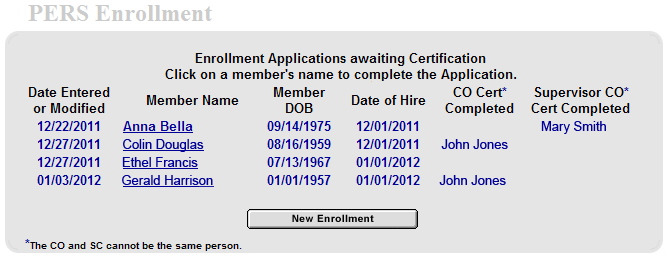
If the Enrollment List does not appear, there are no enrollments pending for your employing location and the PERS Enrollment Application form will open automatically.
Otherwise, to enter a new PERS Enrollment, click the "New Enrollment" button. The PERS Enrollment Form page will open where you should:
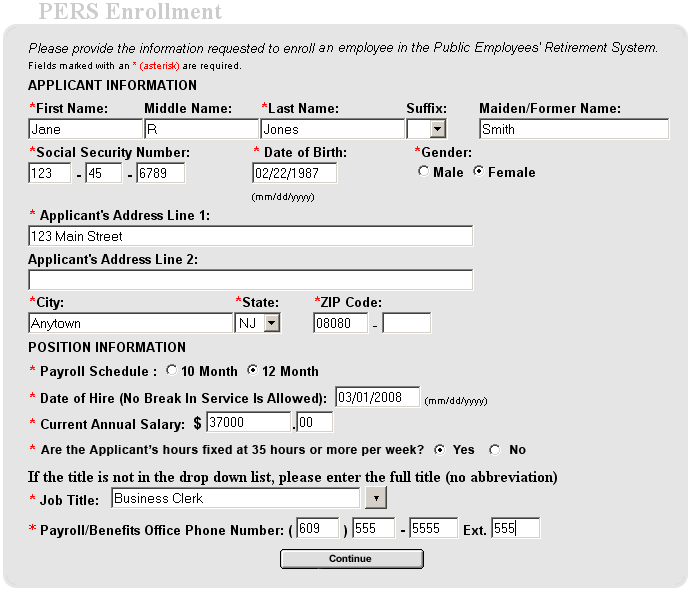
Additional pages will be presented to request additional details about the applicant and the position.
Please check any of the items that apply.
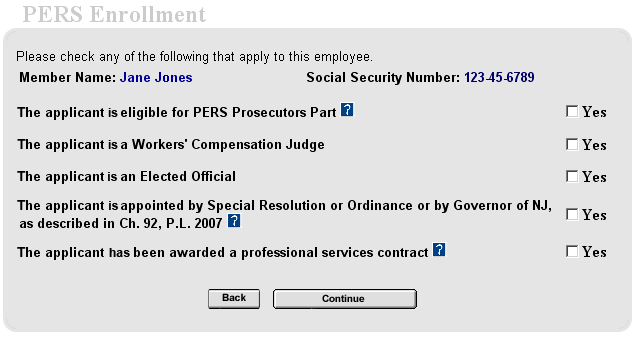
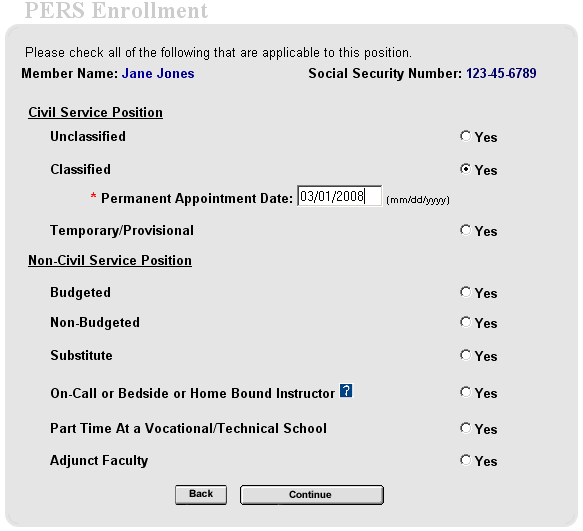
When all applicable questions on a page have been answered, click the "Continue" button to proceed to the next page.
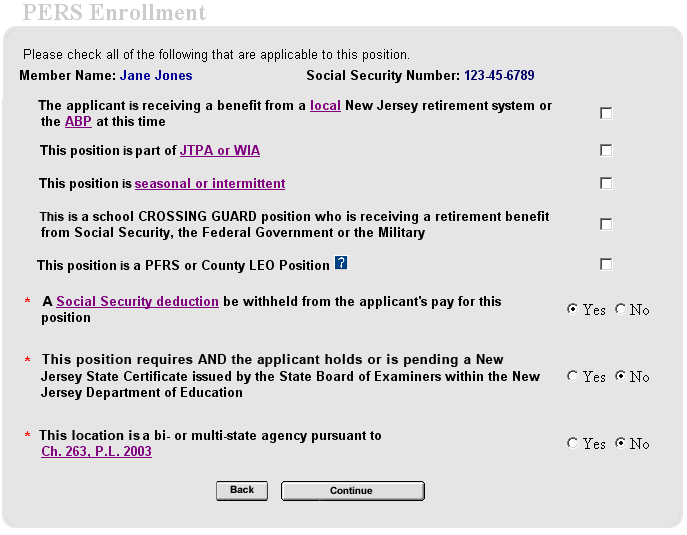
Please Note:
When all applicable questions have been answered you will see a Summary Page. Please review the information to verify that it is correct.
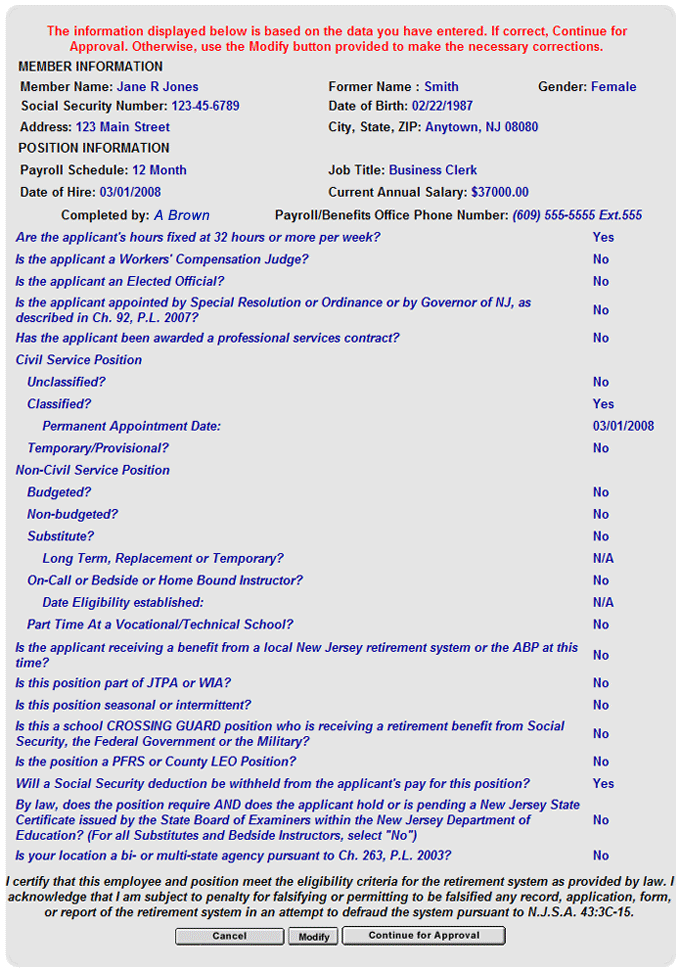
When an enrollment application is successfully submitted, you will see a confirmation message.

At this point the PERS Enrollment information is saved and pending approval certifications from the Certifying Officer and the Supervisor of the Certifying Officer. The enrollment cannot be processed by the Division of Pensions and Benefits until both certifications are completed.
To certify an enrollment, click an individual's name on the list of pending enrollment applications.
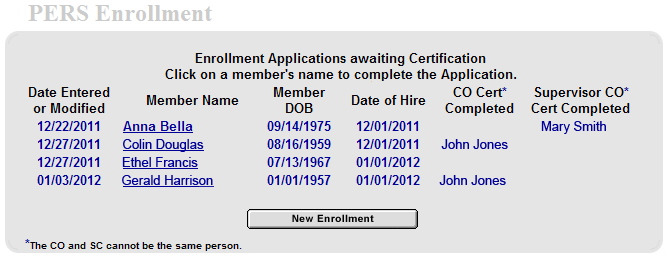
The enrollment Summary Page will open.
The Certifying Officer or the Supervisor of the Certifying Officer should check the information presented for accuracy.
Note: Under N.J.S.A. 43:3C-15, both the Certifying Officer and the Supervisor of the Certifying Officer must complete required training on pension enrollments and each must certify that the information submitted is correct and that the person enrolled is eligible for enrollment in the pension fund or retirement system in accordance with the relevant rules or regulations and law. By submitting the enrollment certification the Certifying Officer and the Supervisor of the Certifying Officer each acknowledge that knowingly making a false statement, falsifying, or permitting to be falsified any record, application, form, or report of a pension fund or retirement system, is an attempt to defraud the fund or system and any such act is punishable with prosecution as a crime of the fourth degree.

Upon successful submission and full certification of an online PERS Enrollment Application, the saved information is released to the Division of Pensions and Benefits and the Certifying Officer will receive an email confirmation that the enrollment is complete.
This enrollment is now complete. Click the "Home" button to exit the application.
IMPORTANT: The online PERS Enrollment Application does not include a Designation of Beneficiary page. Until the member designates his or her beneficiary, the member’s estate will be the beneficiary of record.
The TPAF Enrollment Application allows education employers to enroll eligible, newly hired employees into the Teachers' Pension and Annuity Fund (TPAF).
To access the application, click the "TPAF Enrollments" button on the EPIC Home Page.
On the page that appears you will see a list of enrollments for your employing location that are pending approvals by the Certifying Officer and/or the Supervisor of the Certifying Officer — as required under N.J.S.A. 43:3C-15. See below for details on required certification of enrollments.
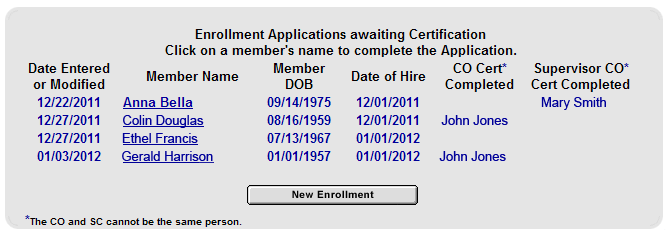
If the Enrollment List does not appear, there are no enrollments pending for your employing location and the TPAF Enrollment Application form will open automatically.
Otherwise, to enter a new TPAF Enrollment, click the "New Enrollment" button. The TPAF Enrollment Form page will open where you should:
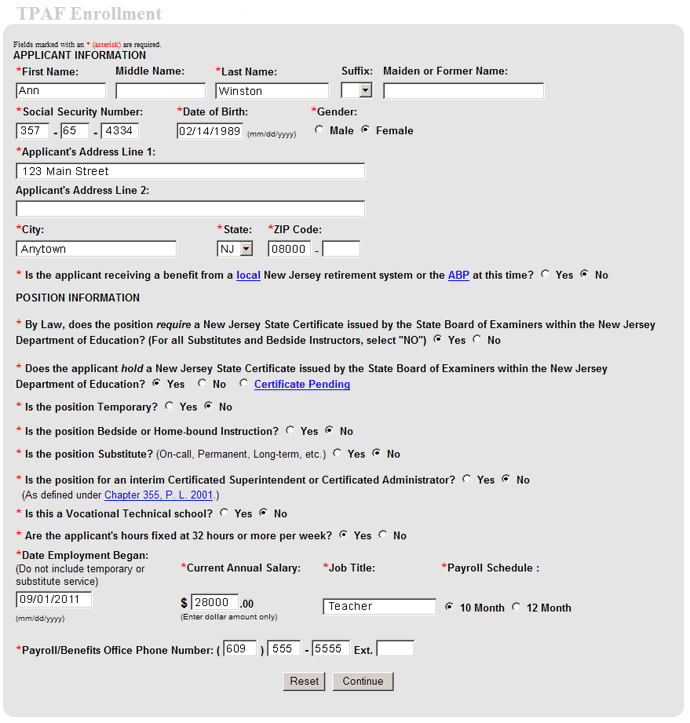
Please Note:
When all required questions have been answered you will see a Summary Page. Please review the information to verify that it is correct.
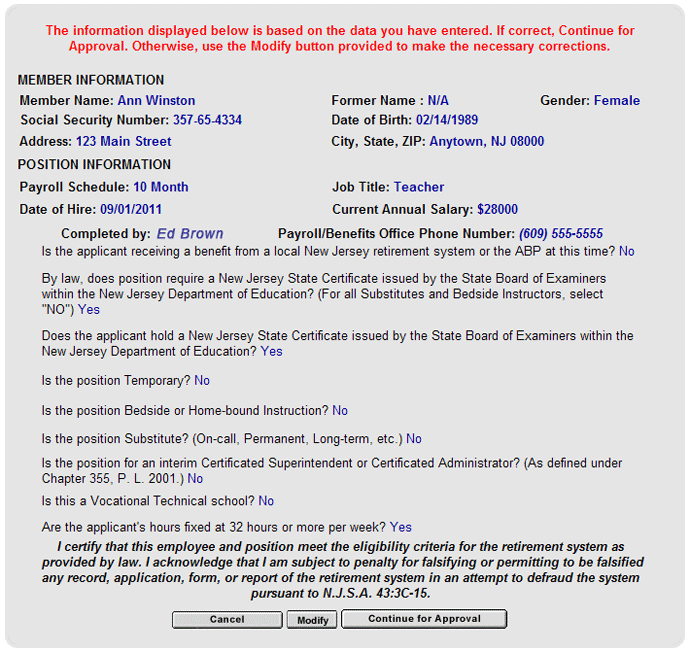
When an enrollment application is successfully submitted, you will see a confirmation message.

At this point the TPAF Enrollment information is saved and pending approval certifications from the Certifying Officer and the Supervisor of the Certifying Officer. The enrollment cannot be processed by the Division of Pensions and Benefits until both certifications are completed.
To certify an enrollment, click an individual's name on the list of pending enrollment applications.
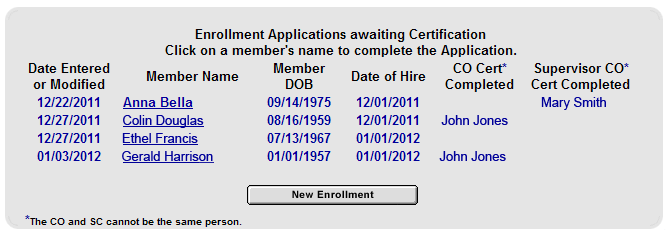
The enrollment Summary Page will open.
The Certifying Officer or the Supervisor of the Certifying Officer should check the information presented for accuracy.
Note: Note: Under N.J.S.A. 43:3C-15, both the Certifying Officer and the Supervisor of the Certifying Officer must complete required training on pension enrollments and each must certify that the information submitted is correct and that the person enrolled is eligible for enrollment in the pension fund or retirement system in accordance with the relevant rules or regulations and law. By submitting the enrollment certification the Certifying Officer and the Supervisor of the Certifying Officer each acknowledge that knowingly making a false statement, falsifying, or permitting to be falsified any record, application, form, or report of a pension fund or retirement system, is an attempt to defraud the fund or system and any such act is punishable with prosecution as a crime of the fourth degree.

Upon successful submission and full certification of an online TPAF Enrollment Application, the saved information is released to the Division of Pensions and Benefit and the Certifying Officer will receive an email confirmation that the enrollment is complete.
This enrollment is now complete. Click the "Home" button to exit the application.
IMPORTANT: The online TPAF Enrollment Application does not include a Designation of Beneficiary page. Until the member designates his or her beneficiary, the member’s estate will be the beneficiary of record.
The PFRS Enrollment Application allows education employers to enroll eligible, newly hired employees into the Police and Firemen's Retirement System (PFRS).
To access the application, click the "PFRS Enrollments" button on the EPIC Home Page.
On the page that appears you will see a list of enrollments for your employing location that are pending approvals by the Certifying Officer and/or the Supervisor of the Certifying Officer — as required under N.J.S.A. 43:3C-15. See below for details on required certification of enrollments.
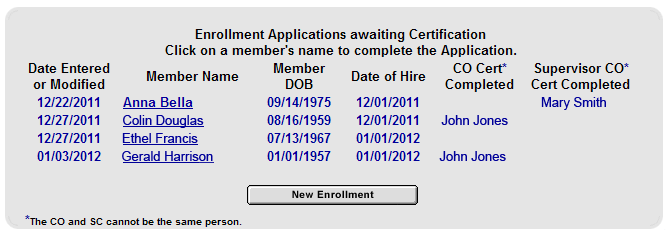
If the Enrollment List does not appear, there are no enrollments pending for your employing location and the PFRS Enrollment Application form will open automatically.
Otherwise, to enter a new PFRS Enrollment, click the "New Enrollment" button. The PFRS Enrollment Form page will open where you should:
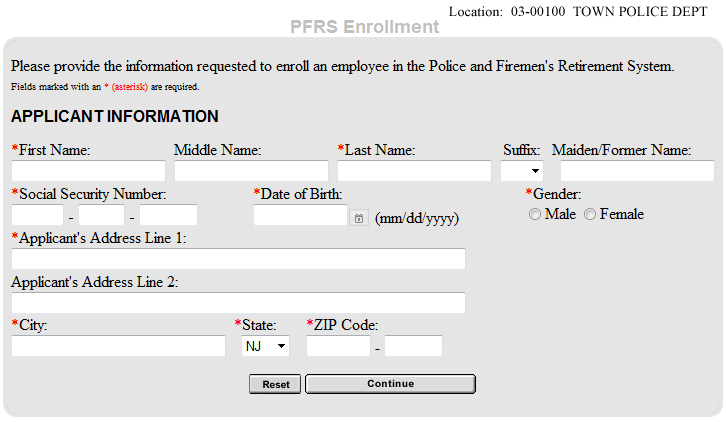
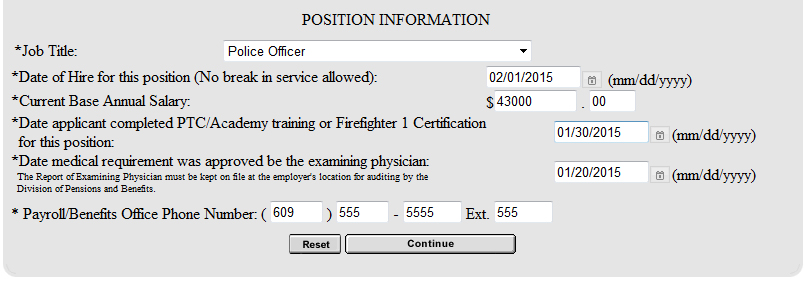
Additional pages will be presented to request additional details about the applicant and the position. Please check any of the items that apply.
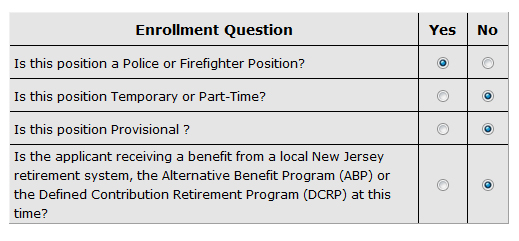
Please Note:
When all required questions have been answered you will see a Summary Page. Please review the information to verify that it is correct.
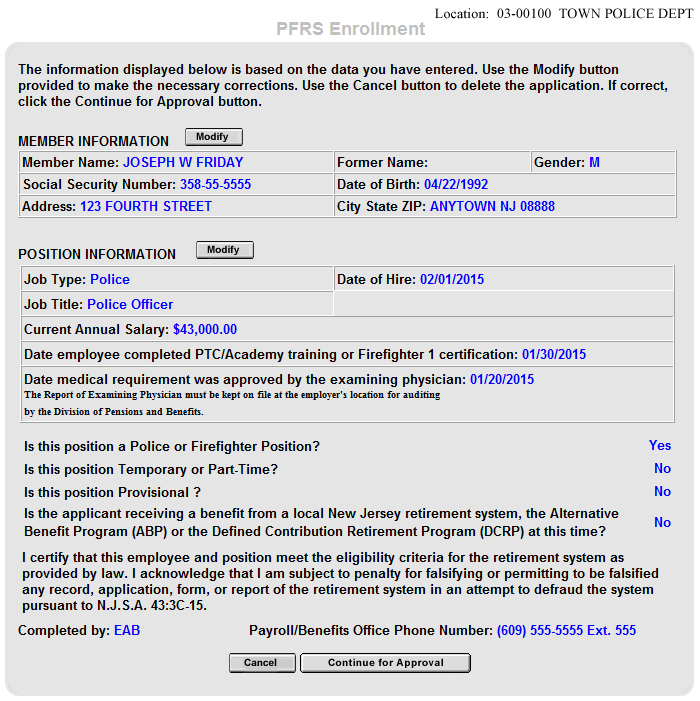
When an enrollment application is successfully submitted, you will see a confirmation message.

At this point the PFRS Enrollment information is saved and pending approval certifications from the Certifying Officer and the Supervisor of the Certifying Officer. The enrollment cannot be processed by the Division of Pensions and Benefits until both certifications are completed.
To certify an enrollment, click an individual's name on the list of pending enrollment applications.
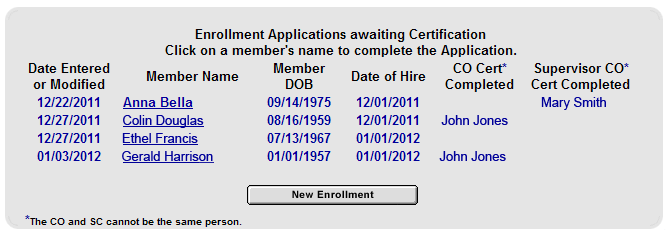
The enrollment Summary Page will open.
The Certifying Officer or the Supervisor of the Certifying Officer should check the information presented for accuracy.
Note: Under N.J.S.A. 43:3C-15, both the Certifying Officer and the Supervisor of the Certifying Officer must complete required training on pension enrollments and each must certify that the information submitted is correct and that the person enrolled is eligible for enrollment in the pension fund or retirement system in accordance with the relevant rules or regulations and law. By submitting the enrollment certification the Certifying Officer and the Supervisor of the Certifying Officer each acknowledge that knowingly making a false statement, falsifying, or permitting to be falsified any record, application, form, or report of a pension fund or retirement system, is an attempt to defraud the fund or system and any such act is punishable with prosecution as a crime of the fourth degree.

Upon successful submission and full certification of an online PFRS Enrollment Application, the saved information is released to the Division of Pensions and Benefit and the Certifying Officer will receive an email confirmation that the enrollment is complete.
This enrollment is now complete. Click the "Home" button to exit the application.
IMPORTANT: The online PFRS Enrollment Application does not include a Designation of Beneficiary page. Until the member designates his or her beneficiary, the member’s estate will be the beneficiary of record.
The DCRP Enrollment Application allows employers to enroll:
The DCRP was created under the provisions of Chapter 92, P.L. 2007 and extended under the provisions of Chapter 103, P.L. 2007, and Chapter 89. P.L. 2008. Specific guidelines on eligibility and enrollment are available in the Employers Pension and Benefits Administration Manual (EPBAM) or in the DCRP for Elected or Appointed Officials Fact Sheet and the DCRP if Ineligible for the PERS or TPAF Fact Sheet.
To access the application, click the "DCRP Enrollments" button on the EPIC Home Page.
On the page that appears:

You will be shown a Summary Page. Please review the information to verify that it is correct.
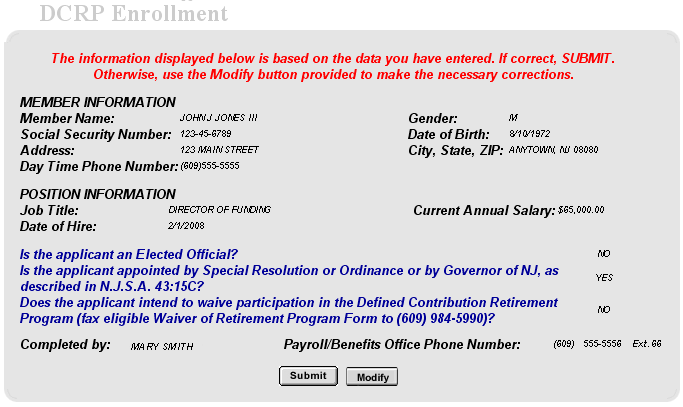
When a submission is successfully completed, you will see a confirmation page.
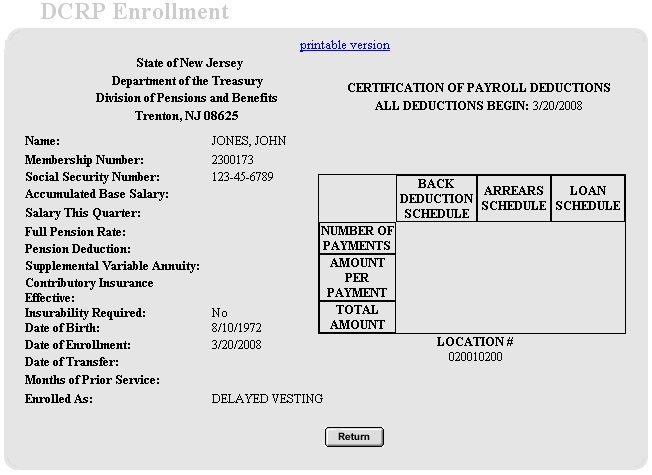
At the top of the page is a link to a printable version of the completed DCRP enrollment information. Print 2 copies of this information and give one copy to the newly enrolled member and keep the other copy for your records.
Please go over the information contained on the Enrollment Application with the member.
IMPORTANT: The online DCRP Enrollment Application does not include a Designation of Beneficiary page. Until the member designates his or her beneficiary, the member’s estate will be the beneficiary of record. Members should complete and mail the standard ABP/DCRP Designation of Beneficiary form to the Division of Pensions and Benefits as soon after enrollment as possible.
This enrollment is now complete. Click the "Return" button to exit the application.
The ABP Enrollment Application allows employers to enroll eligible, newly hired employees into the Alternate Benefit Program (ABP).
To access the application, click the "ABP Enrollment Application" button on the EPIC Home Page.
On the page that appears:
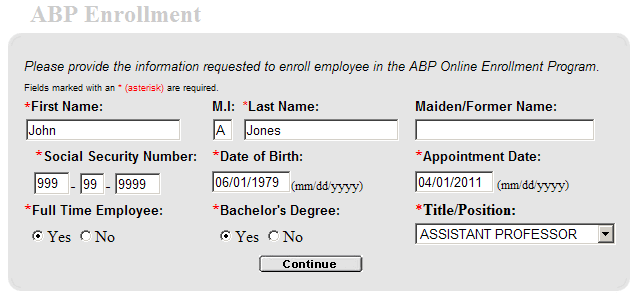
Page two of the Enrollment Application will request additional information.
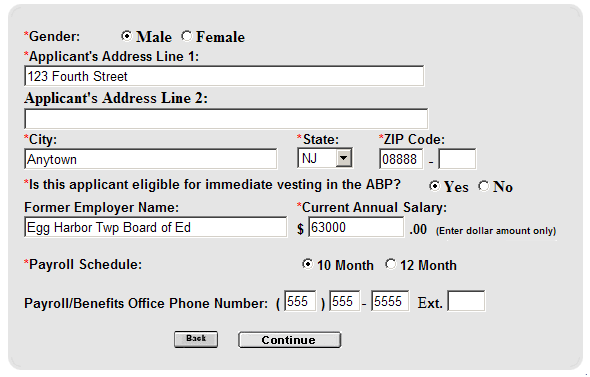
You will be shown a Summary Page. Please review the information to verify that it is correct.
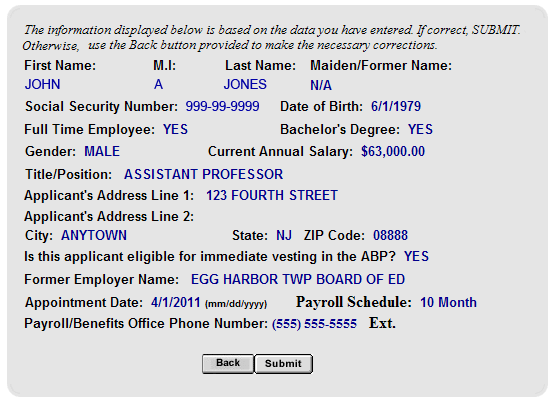
When a submission is successfully completed, you will see a confirmation page.
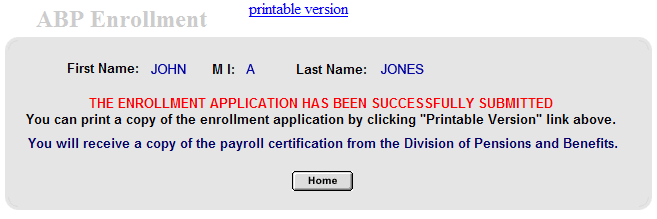
At the top of the page is a link to a printable version of the completed ABP enrollment information. Print 2 copies of this information and give one copy to the newly enrolled member and keep the other copy for your records.
Please go over the information contained on the Enrollment Application with the member.
IMPORTANT: The online ABP Enrollment Application does not include a Designation of Beneficiary page. Until the member designates his or her beneficiary, the member’s estate will be the beneficiary of record. Members should complete and mail the standard ABP/DCRP Designation of Beneficiary form to the Division of Pensions and Benefits as soon after enrollment as possible.
This enrollment is now complete. Click the "Return" button to exit the application.
The Delayed Enrollments application allows employers to view amounts currently due and/or past payments made for delayed enrollments.
To access to the application click the "Delayed Enrollments" button on the EPIC Home Page.
The page that appears will show any current delayed enrollment balance(s) that is due. If there is no current balance due, a message to that effect will appear instead.
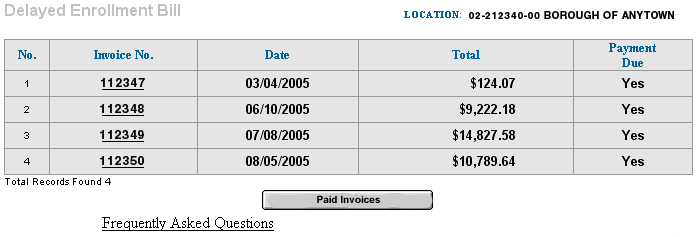
Click on the "Paid Invoices" button to view past, paid Delayed Enrollment Bill information.
Click the "Frequently Asked Questions" link to view more information about Delayed Enrollments.

Click on the "Unpaid Invoices" button to return you to the previous screen.
Click on any "Invoice Number" to view the billing information in more detail.
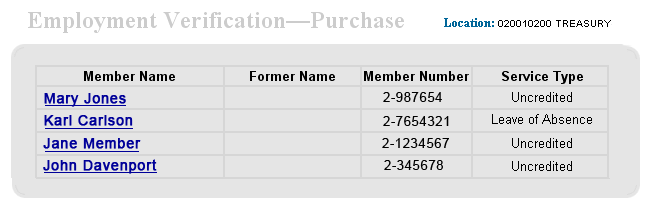
Clicking on the member's name will open the online form and permit the verification of the employment.
If the Purchase Type is listed as "Uncredited" the Add Title page will open.
Indicate the Official Payroll Title of the position, the Dates of Employment (including Appointment Date, Hire date, etc.), and salary information requested.
Please complete all required fields on the verification page.

In the "Title Classification" field, select a classification from the list that best represents the type of position held by the employee.
If the Purchase Type is listed as "Leave of Absence" the Add Leave of Absence page will open.
Indicate the Dates and Reason of the Leave of Absence.
Please complete all required fields on the page.
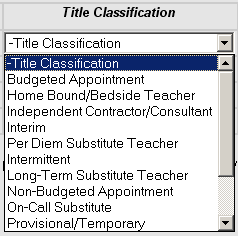
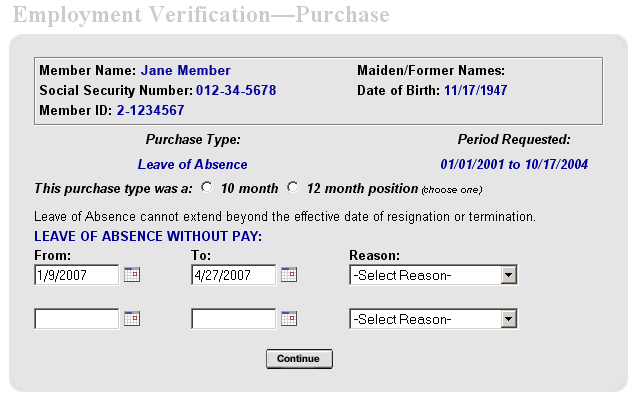
In the "Reason" field, select a reason for the Leave of absence from the list provided.
When all of the information has been entered, click the "Continue" button and you will be shown a Summary Page.
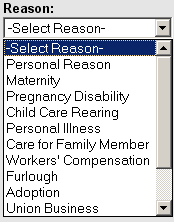

Please review the information on the Summary Page to verify that it is correct.
You will be shown a confirmation that the Purchase Certification was submitted successfully.
A link at the top of this page will open a "Printable Version" of the Summary Page information that you can print for your records.
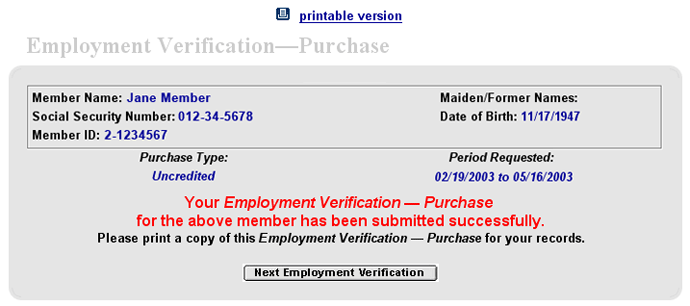
To exit the application, click the "Home" button near the EPIC page header. You will be returned to the menu page that lists requested certifications.
From here you can complete another employee's certification, or click the "Home" button again to exit the application and return to the EPIC Home Page.
The Employer Certification of Withdrawal application allows employers to complete and certify the withdrawal information for retirement system members who have terminated employment (but who have not applied for retirement). This information is used to verify eligibility for a withdrawal and to calculate the withdrawal payment due to the member.
To access the application, click the "Certification of Withdrawal" button on the EPIC Home Page.
On the page that appears, you will see the names of any of your employees who have submitted an Application for Withdrawal where the Employer Certification is still outstanding.
Click on the member's name to continue with completing that certification.
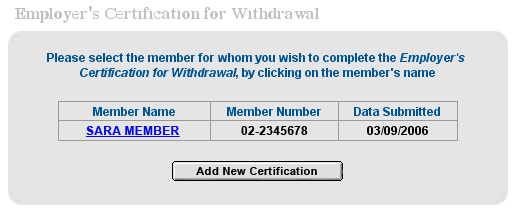
By clicking the "Add New Part II" button, employers may also submit a "new certification" for a member who is not listed but who is in the process of submitting an Application for Withdrawal.
When submitting a "new certification", enter the member's ID number and name on the "Member Search" page.
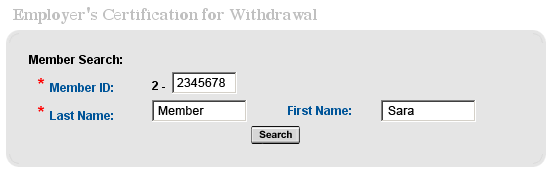
On the Certification Page, indicate the reason and dates for the employee's termination, the status of any Workers' Compensation claim, and a contact telephone number for the employer representative completing the certification.
When done, click the "Submit Certification" button.
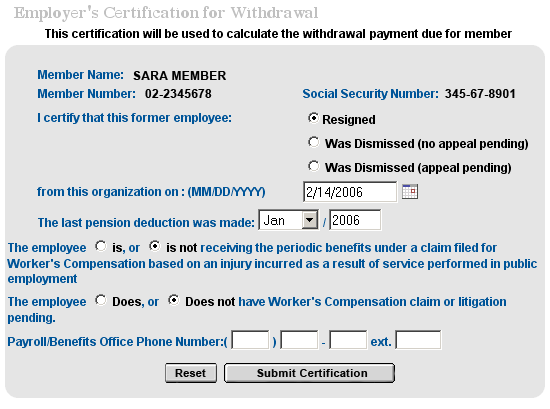
You will see a confirmation page to indicate that the certification has been submitted successfully.
At the top of the page is a link to a "printable version" of the confirmation page. You should print and keep a copy on this confirmation for your records.
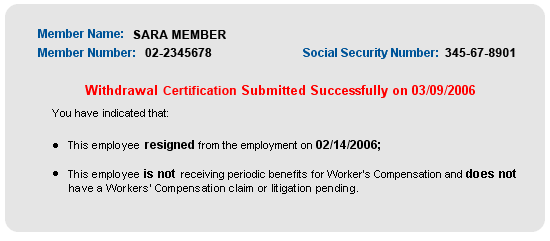
The Retirement Certification application allows for online submission of the Certification of Service and Final Salary for Retirement.
When an employee submits a Retirement Application, the Certifying Officer will receive an email message that the certification is requested.
To complete the Certification, click the “Retirement Certification” button on the EPIC Home Page.
On the page that appears, the employer will see the names of any employees for whom there is an outstanding request for a Certification.
Clicking on the member's name will open the online form and permit the certification of service and salary.
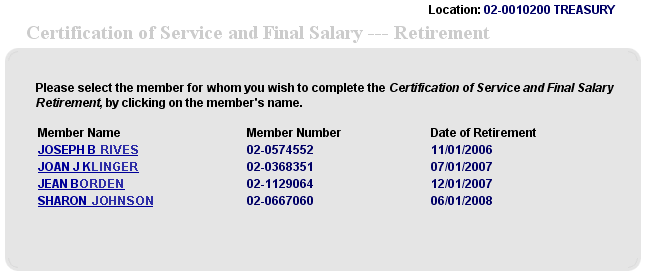
On the Certification Page, you will answer questions about the employee's retirement.
Fields with additional questions may appear if the employee:
Please provide an answer for all questions that are shown.
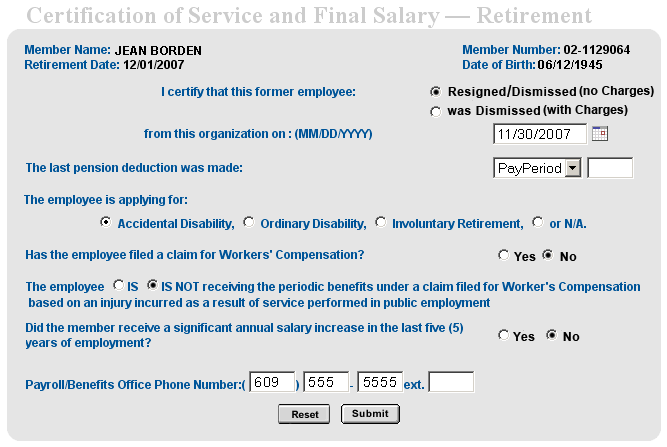
You will also be asked to indicate whether or not the employee had a significant increase in salary within the last 5 years of employment, and supply salary information as appropriate.
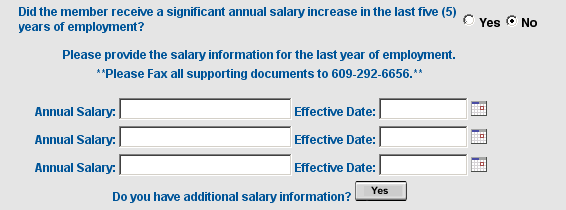
A contact telephone number is also required in case there are additional questions about information submitted.

When all of the information is submitted, you will be shown a Summary Page.
Please review the information on the Summary Page to verify that it is correct. Then click the "Submit" button.
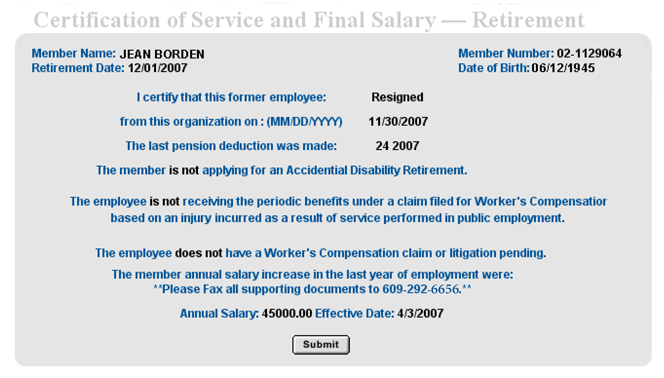
You will be shown a confirmation that the Retirement Certification was submitted successfully. A separate email confirmation will also be sent.
A link at the top of this page will open a "Printable Version" of the Summary Page information that you can print for your records. It is also advisable to print a copy and give it to the employee who is retiring for his or her records.

To exit the application, click the "Home" button near the EPIC page header. You will be returned to the menu page that lists requested certifications.
From here you can click the "Home" button again to exit the application and return to the EPIC Home Page.
The Retirement Calculator application allows you to estimate how much employees may be eligible to receive at retirement for any retirement date up to two years in the future.
Access to the application requires the employee's membership number, Social Security number, or name. Enter the membership number, Social Security number, or name on the EPIC Home Page and click the "Retirement Calculator" button.
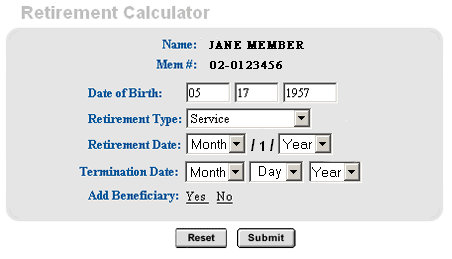
On the page that appears:
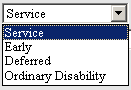
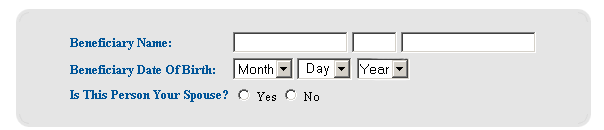
The page that appears will show the retirement estimate.
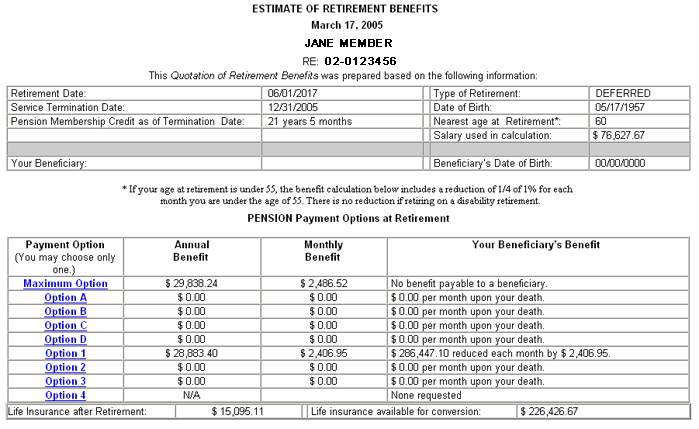
Note: All calculations are ESTIMATES ONLY and are based on service and salary information currently posted to your pension account by the Division of Pensions and Benefits.
The online Retirement Application permits an employer to submit an application for retirement for one of their employees — in cases of either an “involuntary retirement” application or when simply assisting an employee who is applying for retirement.
Note: As a general rule, a member who is not being retired Involuntarily and capable of completing the application on their own, should submit their application using their personal MBOS account.
Access to the application requires the employee's membership number or Social Security number, and name. Enter the employee’s pension membership number or Social Security number and first and last name on the EPIC Home Page. Then click the "Retirement Application" button.
The first page will ask for the employee’s email address. Please enter the email address and click the "Continue" button.
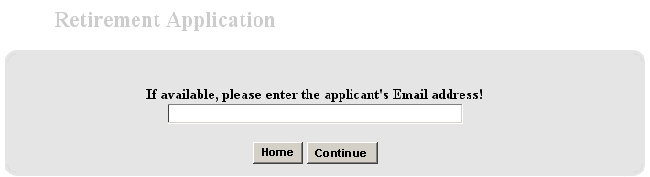
Note: While not required, it is highly recommended that the email address be provided for electronic confirmation or in cases where follow-up contact with the employee is needed.
Before applying for retirement, all members should receive an Estimate of Retirement Benefits and consider the pension payment options available to them and any beneficiary. The online Retirement Application provides a link to the Retirement Estimate Calculator.

The Member Information page asks about the retiree. Please complete all of the requested fields.
After you have entered all of the information for this page, click the "Continue" button.
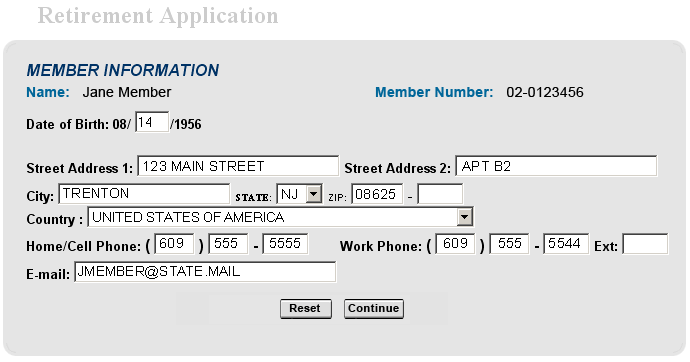
On the Select Retirement Type page, choose the employee’s “Retirement Date” and “Retirement Type”.
Because all retirements begin the first day of the month select only the Retirement Month and Retirement Year from the drop down lists.
Then select the employee’s “Retirement Type” by clicking a selection button. Only ONE type of retirement may be selected.
Note: Click on the “question mark” icon next to “Retirement Type” to open a page with detailed explanations of each type of retirement.
If you select Ordinary Disability or Accidental Disability Retirement, a field will open where you should enter additional information about the employee’s disability. Please note that all disability retirement information submitted to the Division is kept strictly confidential.
You must also answer the question about any pending purchase of service credit.
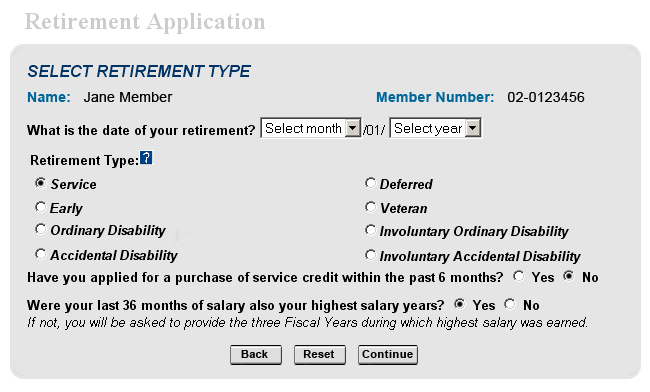
For PERS and TPAF retirements, you must also answer the question about the last or highest years of salary.
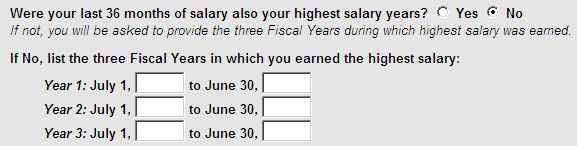
After you have entered all of the information for this page, click the “Continue” button.
Note: The next pages of the application differ depending upon the member's retirement system. The PERS and TPAF are discussed first with the PFRS and SPRS following.
The Option Selection page will open. You will need to select the member's pension option and list a pension beneficiary.
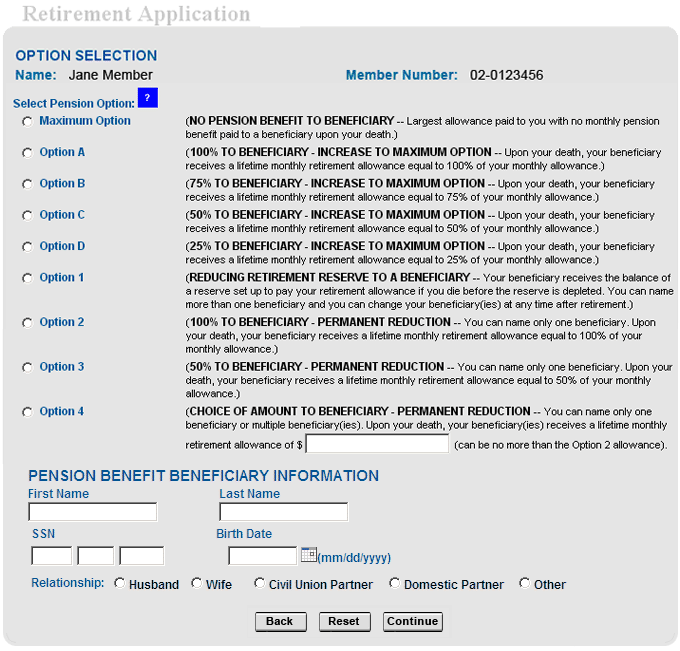
When this section is completed, click the "Continue" button at the bottom of the page and you will go to the Life Insurance Beneficiary page.
The Marital Status page will open. List the name and other requested information as appropriate for a spouse, civil union partner, or eligible same-sex domestic partner. (If the employee is single or divorced, select “None of the Above”.)
On a following page you will also be asked to list information for any dependent children.
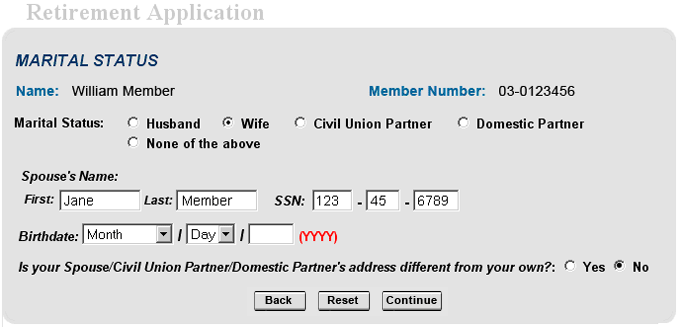
On the Life Insurance Beneficiary page, all retirees are required to list information about one or more beneficiaries for any Group Life Insurance payable upon the retiree's death.
When you have entered all of the information for this page, click the “Continue” button.
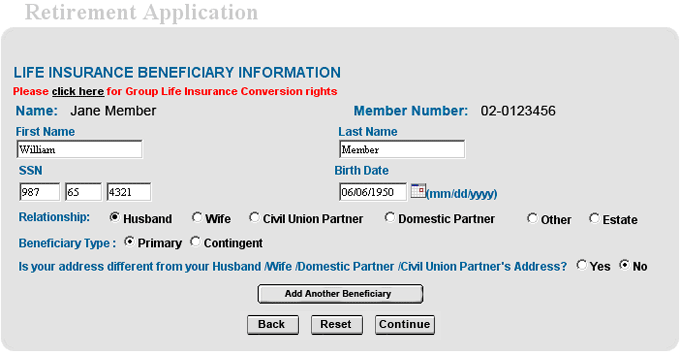
All of the information needed for the Retirement Application should now be entered, and you will be shown the Summary Page.
Please review the summary information and selections carefully as this is what will be submitted to the Division of Pensions and Benefits to begin processing the retirement.
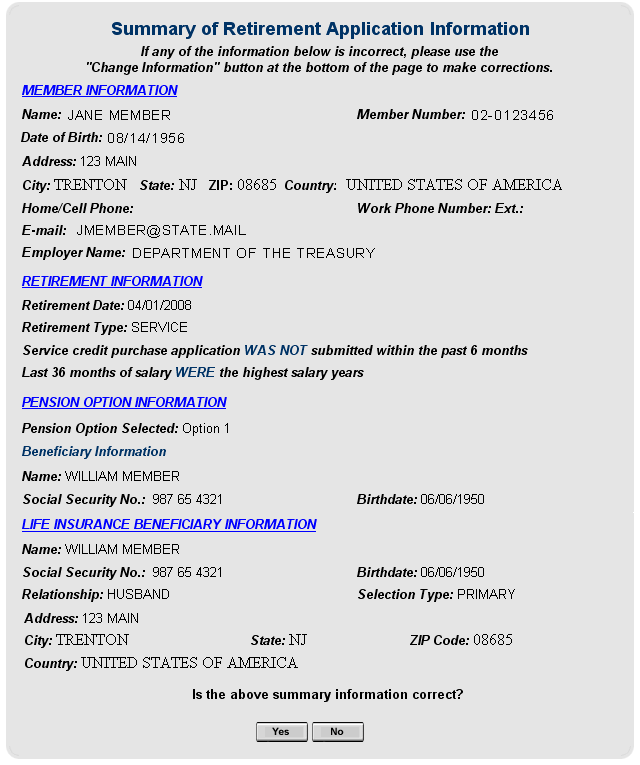
You will see a Confirmation Page indicating that the application has been submitted successfully. In addition, both you and the employee will receive a separate email confirmation.
At the top of the Confirmation Page, there is a link to a “Printable Version” of the Summary Page information. You should click this link and print the summary information for your records AND provide a copy to the employee.
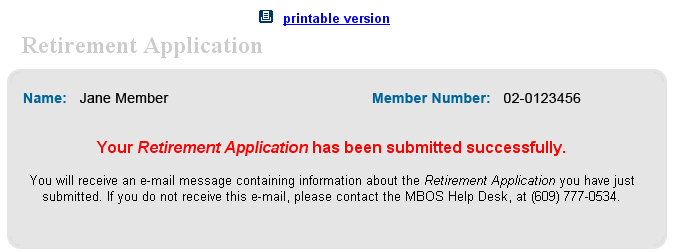
To exit the application, click the "Home" button near the EPIC page header.
The Retirement Application Status application allows you to check the status of employees who have submitted a retirement application to the Division of Pensions and Benefits.
Click the "Retirement Application Status" button to request information on all retiring employees, or enter a membership number, Social Security number, or name on the EPIC Home Page and click the "Retirement Application Status" button to request the retirement application status for an individual employee.
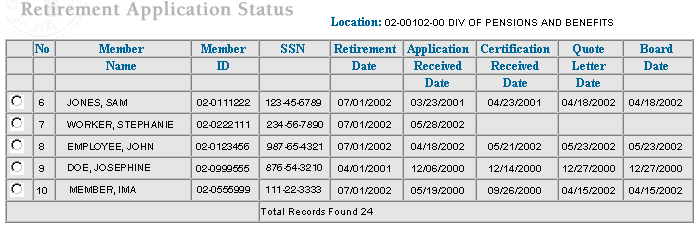
The page that appears will show the date the retirement application was received from the employee, the retirement date, and the date of receipt of the employer's Certification of Service and Final Salary. If available, the list will also include the date the quote letter was prepared and mailed to the member and the date the retirement will be presented for approval to the pension fund's Board of Trustees.
Retirement information records are retrieved in groups of 25 and presented five at a time. If the retirement information you are looking for is not in the first five records returned, click the "Next" button to view the next five records in the group.
When you reach the end of the first group of 25, the "Next" button will not be visible. To view the next group of 25 records, click the "Next Group" button. The next 25 records will then be loaded and displayed five at a time.
The total number of records available for viewing will be listed in the bottom right table cell.
The Employers' Death Claim Certification application allows online submission of the service and salary information required by the Division of Pensions and Benefits following the death of an employee.
To access the application, click the "Death Claim Certification" button on the EPIC Home Page.
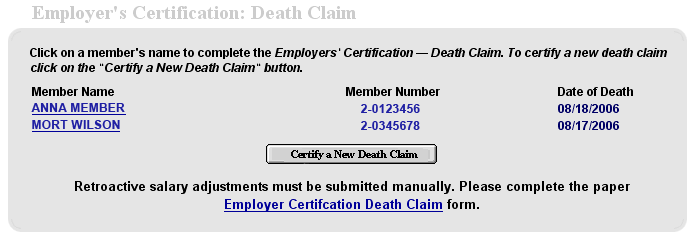
On the page that appears, you will see the names of any employees for whom there is an outstanding request for an Employer Certification for Death Claim.
Upon making your selection to complete an existing or new certification, the Certification Form will appear.
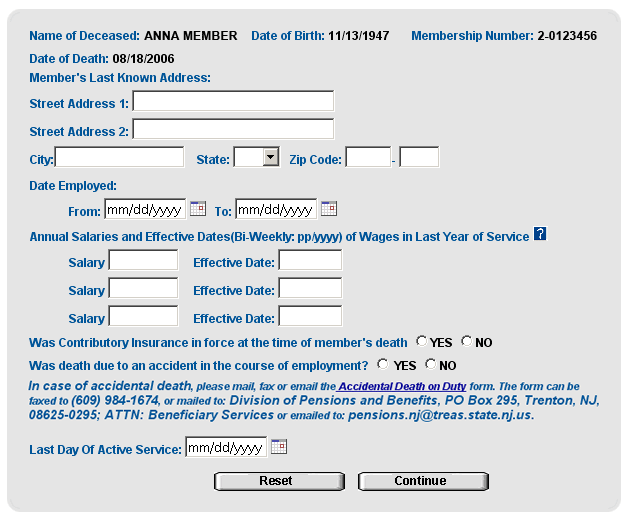
After you have entered the information that is requested on the form, click the "Continue" button. You will have a chance to review the information to make changes or complete the submission.
Upon completion, you will see a confirmation page to indicate that the Death Claim Certification has been submitted successfully. An email confirmation is also sent to confirm the transaction.
At the top of the page is a link to a "printable version" of the confirmation page. You should print and keep a copy on this confirmation for your records.

The Employer Appropriations Bill application allows employers to view amounts currently due and/or past payments made for pension system employer appropriations.
To access to the application click the "Employer Appropriations Bill" button on the EPIC Home Page. The "Employer Appropriations" menu will open.
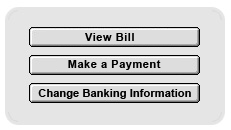
If you select the "View Bill" button, the page that appears will show the current Employer Appropriations bill.
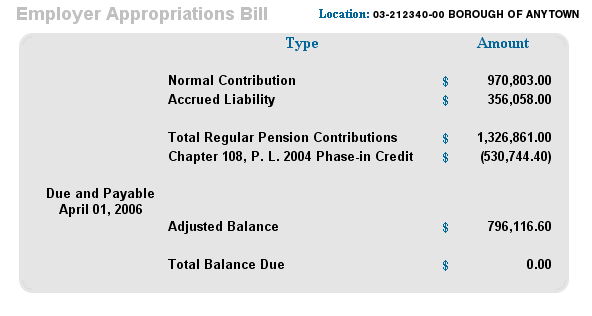
To view Employer Appropriations bill for another year, select the year/date from the drop down list at the top of the Employer Appropriations Bill page.
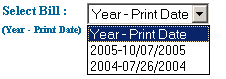
The Transmittal Electronic Payment System (TEPS) application allows you to manage payments that are made through TEPS.
To access to the application, click the "Transmittal Electronic Payment" button on the EPIC Home Page. The TEPS Menu screen will open.
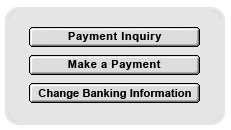
If you select the "Payment Inquiry" button, the page that appears will show the current quarterly posting of account information by the Division of Pensions and Benefits.
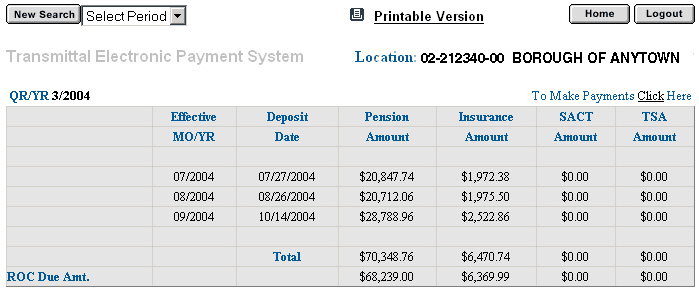
By clicking on the "Select Period" drop-down box, you can access TEPS payment records from previous quarters.

You can print the TEPS information page by clicking the "Printable Version" link at the top of the TEPS page.
Clicking on the

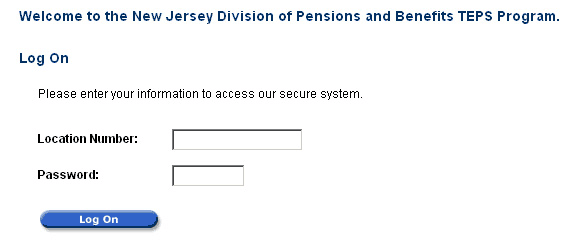
Note: You must be a registered user to make TEPS payments online — your Location Number and TEPS Password are required to access the Online Payment System.
The Internet-based Report of Contributions (IROC) application allows you to view, update, and submit your quarterly Report of Contributions over the Internet. To access to the application, click the "Report of Contributions" button on the EPIC Home Page.
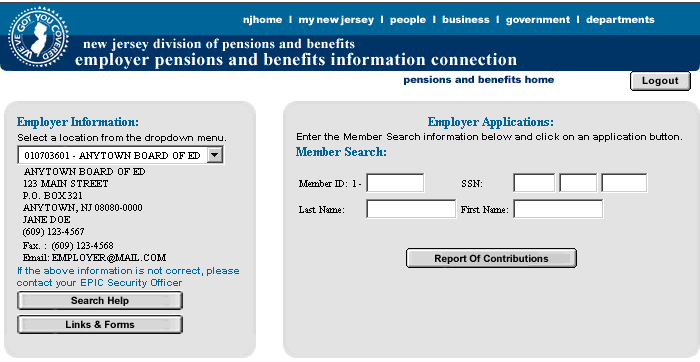
Detailed instructions on using the IROC application are contained in the IROC Users Guide.
The Supplemental Annuity Collective Trust (SACT) Plan Information application allows you to view SACT account information for any of your employees who participate in SACT.
Access to the application requires the employee's Social Security number or name. Enter the Social Security number or name on the EPIC Home Page and click the "Supplemental Annuity Collective Trust" button.
The page that appears will show account information current as of the last quarterly posting by the Division of Pensions & Benefits.
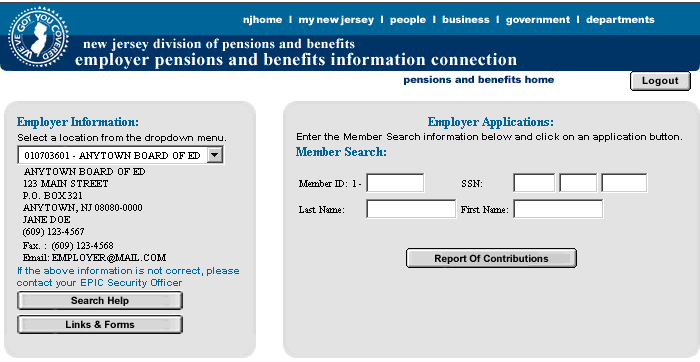
By clicking on the "SACT Unit Values" box, you can access the unit values of the investment fund for the past quarter.
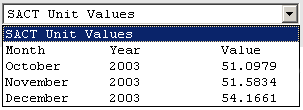
To begin a new search in the same application, click the "back" button until you reach the EPIC Home Page. Enter the employee's Social Security number or name in the appropriate field and click the "Supplemental Annuity Collective Trust" button.
(For the ABP Enrollment Application, see above.)
Each year the Division of Pensions and Benefits asks Colleges and Universities that participate in the New Jersey Alternate Benefit Program (ABP) to provide updated salary information for active members of the ABP. The ABP Report of Covered Lives application has been designed to allow employers to provide salary information online.
Choose your location from the drop-down menu" box, and click the "Alternate Benefit Program" button to access the application.
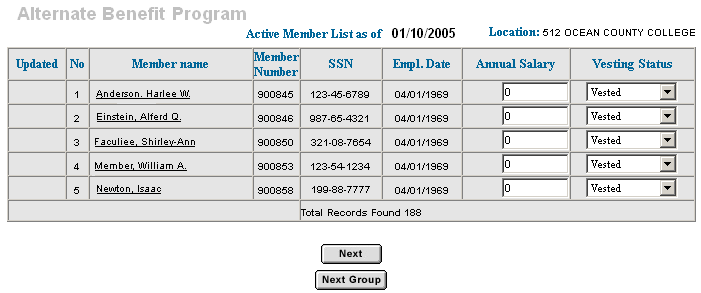
The application will present up to five (5) ABP members per screen. Individuals are listed in order by ABP member number. You can advance through the list by using the "Next" and/or "Previous" buttons located at the bottom of the page.
For each active member, indicate the member's contractual base salary as of June 30, of the report year, and modify vesting status if necessary. Salaries must be included for any member who terminated employment on or after June 30, of the report year. Salaries are to be reported in whole dollars only and corrections may be made online until September 30, of the report year, or until you choose to submit the report (See IMPORTANT NOTICE below).
For members absent from the online list, but employed at your institution prior to June 30, of the report year, please provide an ABP Enrollment Application or Intrafund Transfer Form indicating the individual's hire date. If this information has previously been submitted to the Division, please contact the Defined Contribution Plans Unit at 609-777-0887 to resolve the matter.
No salary information should be entered for members ceasing employment prior to June 30, of the report year. However, leave or termination information must be submitted and may be done so through this on-line application as described below.
Reporting Employment Status Changes — If a member has had a change in employment status and is no longer actively employed, report that information to the Division by using the member-specific update screen. To access the member-specific screen, click the individual's name, for you wish to report the change, where it appears in the list on the Report of Covered Lives list.
In the window that opens (below), you can select a leave or termination reason from a drop-down menu and insert the effective date for the leave (start date). If the individual has returned from a leave, the return date (end date) may be entered in the field provided. Fields are also provided for updates to the member's name.
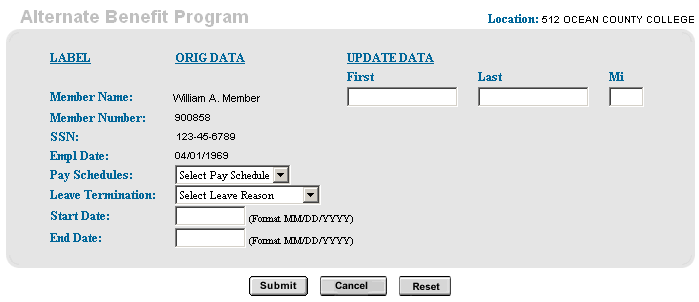
Once you have completed updating the individual member's record, click the "Submit" button and you will be returned to the Report of Covered Lives screen where you may select another member, continue entering annual salary information, updating vesting status, or end your session.
Ending Your Session — You may leave the ABP application by using the "Home" and/or "Logout" buttons at the top of the page.
IMPORTANT NOTICE — When you decide to leave the ABP Report of Covered Lives application you will be presented with a question: "Are you finished updating the ABP?"
Available only to SHBP/SEHBP participating employers
The Health Benefits applications are for employers that participate in the State Health Benefits Program (SHBP) or the School Employees' Health Benefits Program (SEHBP). To access the applications click the "SHBP/SEHBP" button on the EPIC Home Page.
The screen that appears is the SHBP/SEHBP Home Page.
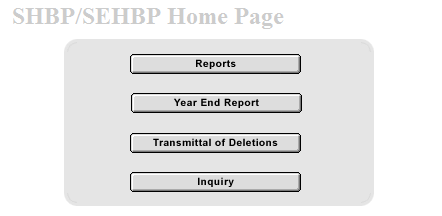
Here you will find buttons for the SHBP/SEHBP applications. The application buttons that appear will vary based upon the type of employer (State, Local Government, Local Education, etc.) as well as your individual access as assigned by your Certifying Officer.
The SHBP/SEHBP Reports application allows employers to view, print, or download (and save) the Health Benefits List of Covered Employees, Alpha List, Activity Report, Waiver Report, and (if applicable) the Monthly Bill.
To access the application click the "Reports" button on the SHBP/SEHBP Home Page in EPIC.
Reports for Local and State Monthly Employers — Depending on the health benefits coverage agreements of your employing entity, the first page of the application may ask you to select reports for either the Active or Retired health benefits group. If requested, select the appropriate group and click the "Submit" button.

Reports for local government/education or State monthly employers are provided by month. The page that opens lists the current monthly report cycle, a summary of costs, and up to 11 months of prior reports and costs.
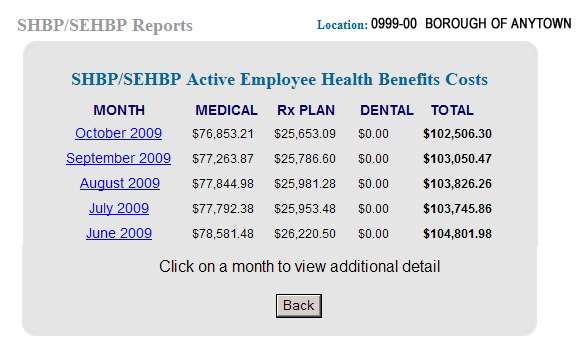
Click on the linked month/year for the reports you wish to view.
The page that opens contains buttons for the selected month's reports and monthly bill.

To view the information click the button for the report or bill. The Reports open in PDF format.
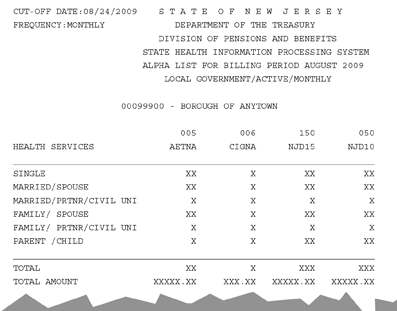
You can view or print the PDF report or download and save the report to your own files. (Downloading may be restricted on some employer networks - check with your Network Administrator if you experience problems.)
State Biweekly Employers — Reports for State biweekly employers are provided by pay period. The opening page of the application lists the current report cycle, a summary of costs, and up to 25 pay periods of prior reports and costs.

To view reports for a particular pay period, click on the linked date and pay period number.
The page that opens contains buttons for the available reports.
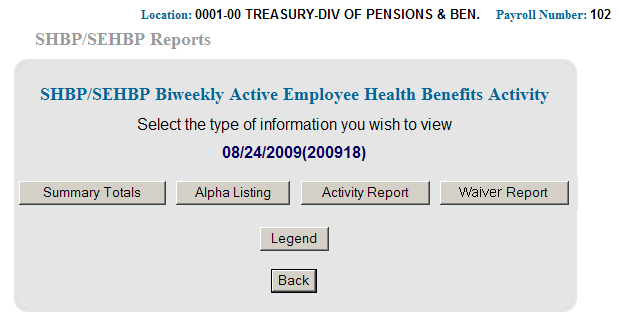
Click the button for the report you wish to view. The Reports open in PDF format.
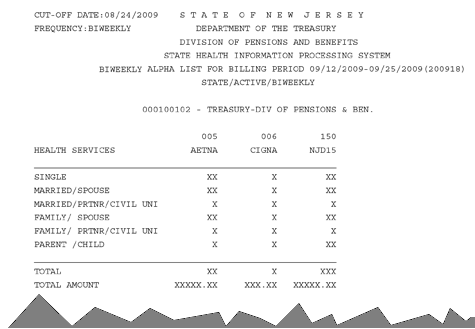
You can view or print the report, or you can download and save the report to your own files. (Downloading may be restricted on some employer networks - check with your Network Administrator if you experience problems.)
The SHBP/SEHBP Year-End Reports application allows employers to view, print, or download (and save) reports.
The Year-End Reports are provided to aid employers in tracking health benefits costs, NJ WELL member participation, and requirements under the federal Patient Protection and Affordable Care Act to report coverage information on IRS Form 1095-C and/or Form W-2.
To access the application click the “Year End Report" button on the SHBP/SEHBP Home Page in EPIC.
Up to five different reports are available; however, your employing location’s report selections may vary. Select the check box for the report you wish to view. You must also select the report year from the drop menu.
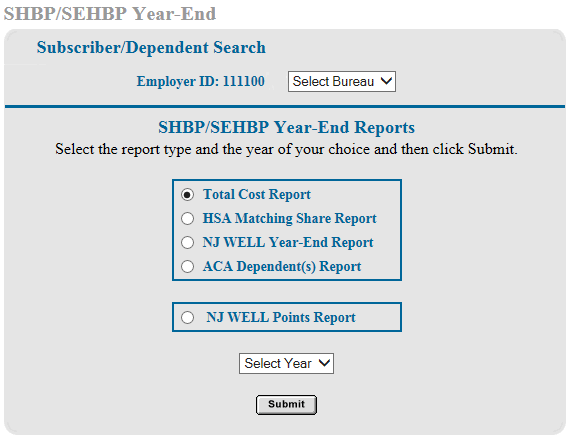
When you click the “Submit” button, the report will open for viewing. You can also print or download and save the report to your own files. (Downloading is available in PDF or CVS formats and may be restricted on some employer networks - check with your Network Administrator if you experience problems.)
Terminations and Deletions must be made through Benefitsolver.
The SHBP/SEHBP Member Account Inquiry application allows you to view both active and retiree health benefit account information for any of your employees, as well as COBRA information. To access the application click the "Inquiry" button on the SHBP/SEHBP Home Page in EPIC.
The screen that appears is the "Subscriber/Dependent Search" screen. In order to see health benefit information for an employee, you must enter:
Once you have entered this information, click the "Search" button.
If you enter incorrect information and need to start again, hit the "Reset" button and the information will clear.
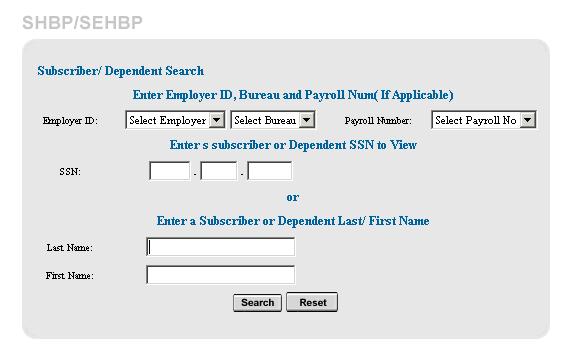
If the employee has more than one type of SHBP/SEHBP account (Active, Retired, or COBRA) a page will appear listing the choices. Select the account you wish to view by clicking the link in the Employer ID column.
The page that appears will show the Eligibility Summary, Coverage Information, and Dependent Information for that employee/Retiree. Buttons at the top right side of the Eligibility Summary screen allow you to switch from the Active coverage view to a retired or COBRA coverage view.
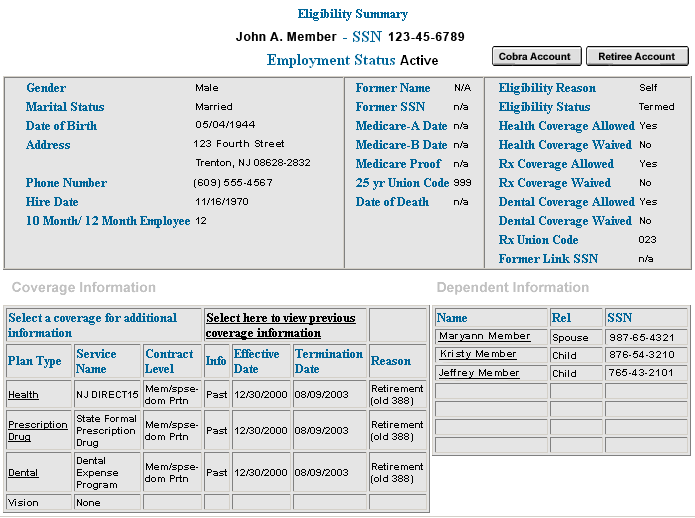
To view the Expanded Coverage Listing, showing the history of the SHBP/SEHBP account, click the link "Select here to view previous coverage information".

The following information will appear:
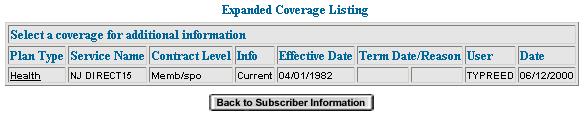
Click the "Plan Type" to see billing information.
To return to the Eligibility Summary screen, hit the "Back to Subscriber Information" button at the bottom of the Expanded Coverage Listing.
To view additional information about the current Service Provider, click one of the links under "Plan Type."
The following information will appear:
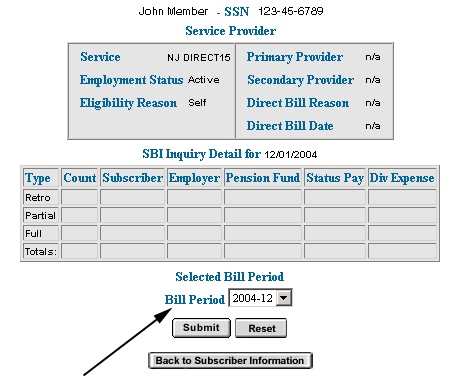
Use the drop down list to select a specific Billing Period.
If there is a link in the "Type" column, clicking it will show you additional billing details.

To return to the Eligibility Summary screen, hit the "Back to Subscriber Information" button at the bottom of the Service Provider screen.
To view details about a dependent's coverage, click the linked name of a covered dependent.

Information about the dependent's coverage will appear:

Click the "next" button to view additional Dependent Detail.
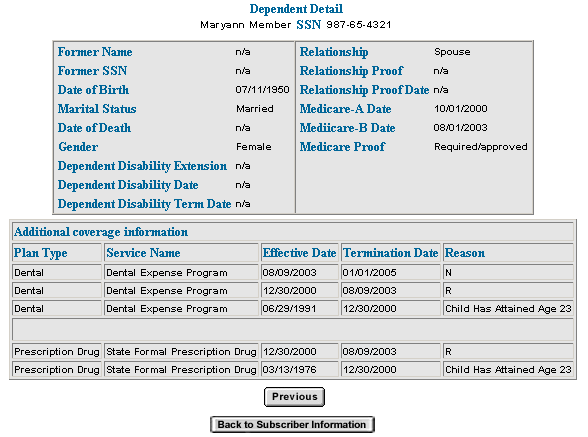
To return to the Eligibility Summary screen, hit the "Back to Subscriber Information" button at the bottom of the Dependent Detail screen.
To access Retiree Eligibility (if available), click the "Retiree Account" button when it appears at the top right of the Eligibility Summary screen.
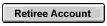
The following information will appear:
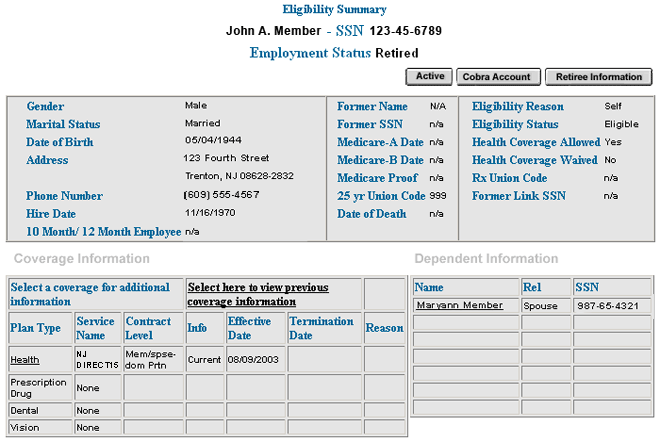
To access additional retiree detail, click the "Retiree Information" button when it appears at the top right of the Retiree Eligibility Summary screen.
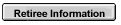
The following information will appear:
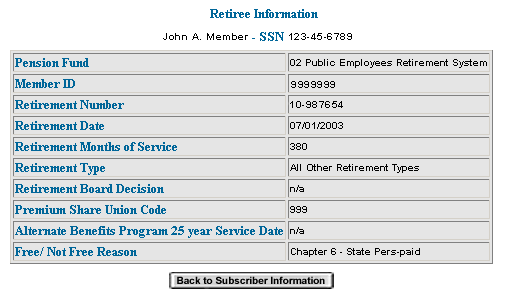
To return to the Eligibility Summary screen, hit the "Back to Subscriber Information" button at the bottom of the Retiree screen.
To access COBRA information (if available), hit the "COBRA Account" button when it appears at the top right side of the Eligibility Summary screen.

The following information will appear:
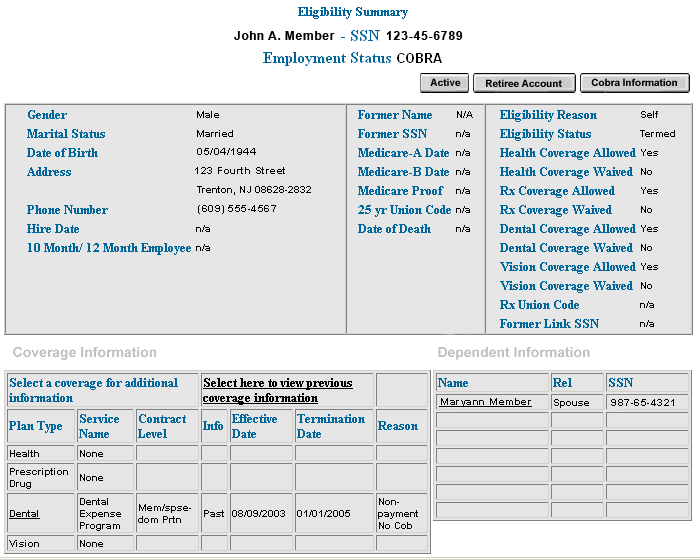
To access additional COBRA detail, click the "COBRA Information" button when it appears at the top right of the COBRA Eligibility Summary screen.
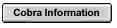
The following information will appear:
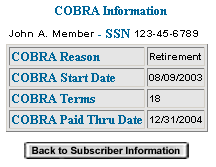
To return to the Eligibility Summary screen, hit the "Back to Subscriber Information" button at the bottom of the COBRA screen.
For Certifying Officers and Supervisors of Certifying Officers
More information about the EPIC Security System
The Division of Pensions & Benefits wants EPIC to be a tool that employers find useful and choose to use in their daily administrative work. We have made every effort to make EPIC powerful while also keeping it easy to use. We would like to hear about how you liked using EPIC and welcome your suggestions on how EPIC could be made better for the way you work. We will try - based on the response we receive - to include the features you would like to see in future versions of EPIC. Send your questions, comments, and suggestions to the Division of Pensions & Benefits or call the Division's Employer Education Unit at 609-292-7524.
More videos are available to view in our Video Library
Retirement Types, Eligibility & Calculations
Retired Benefitsolver Guide
Solving MBOS Login Issues Part 1